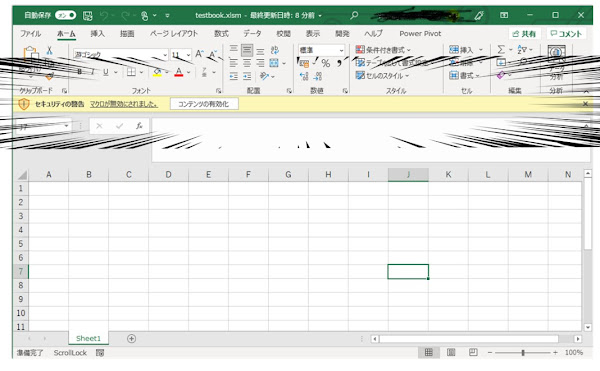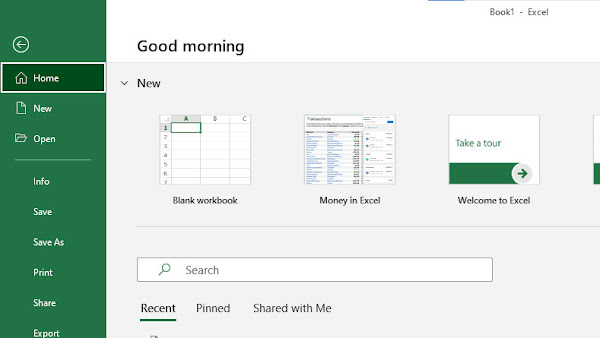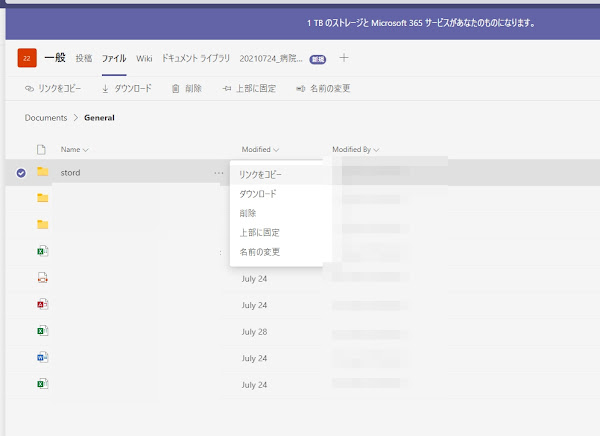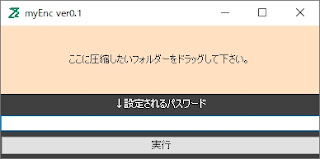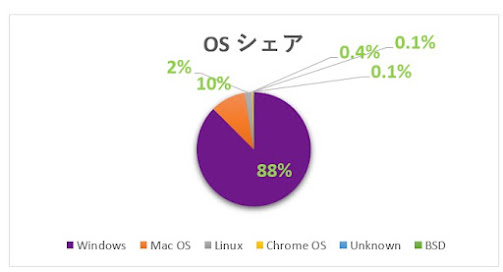優秀なITエンジニア程早い失業が訪れる
プロジェクトの完了日は失業までのカウントダウン プロジェクト選びは慎重に IT関連の開発プロジェクトは、基本的に終了日が設定されている。 本来、開発が計画通りに進むという事は、優秀なエンジニアによって実現されている訳だが、優秀であればある程早く失業する。それが、日本のIT業界の構造だ。 基本的に常駐型エンジニアの場合、正社員であって、派遣であっても、次の常駐先が決まらなければ失業となる。 正社員の場合は、3ヶ月の猶予がある場合が多いようだが。 短期の案件だった場合には、次の案件を探す目処が付きやすいが、短期の筈が、延長が続いたり、そもそも長期だった場合には注意が必要だ。 常駐先や、派遣先を紹介した元は、例え終わりが予定されていても、延長や継続の可能性があるとみなして、完全に終了するまでは次の案件を探してはくれない。 こちらが意向を示した場合でも、探してくれているフリはするが、実際は紹介しない。 どういった、対策が取れるかというと、紹介元の企業とは、違う企業の案件に申し込んで案件を獲得するという方法だ。 人さえ入れれば利益が増える紹介元の別企業は、積極的に営業をしてくれる。 もしも、プロジェクトの終わりが見え始めているなら、プロジェクトの完了まで献身的に関わるよりも、次の案件を探しておかないと、プロジェクト完了時の経済状況が不景気だった場合は、失業状態が長引く可能性があり要注意だ。 次の案件探しはお早めに!