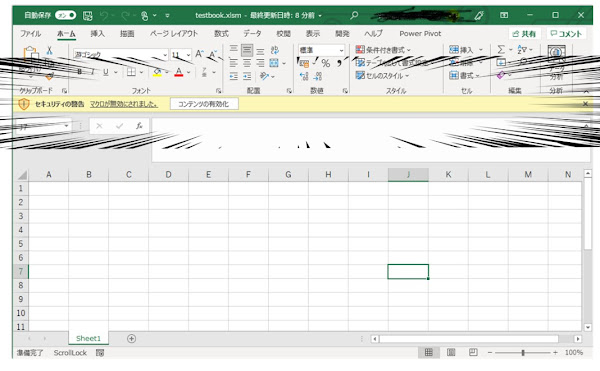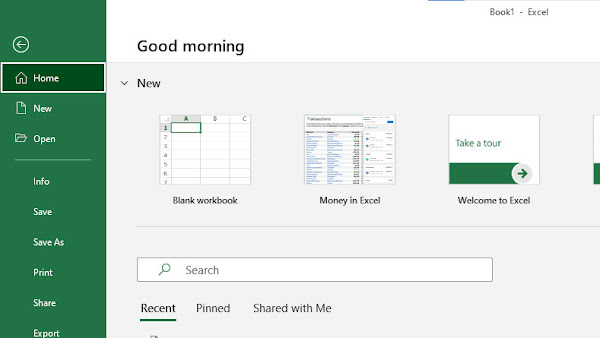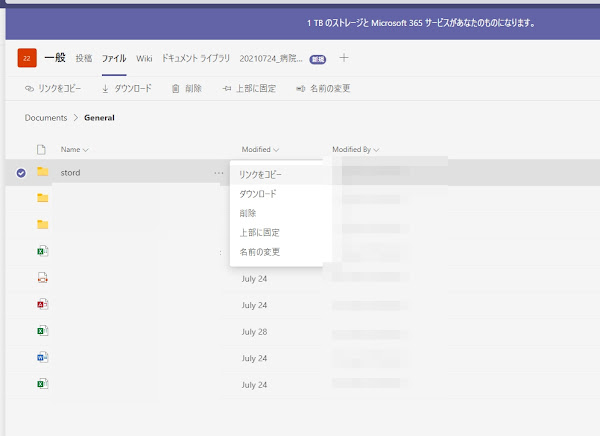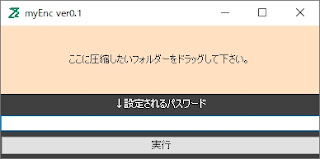シルバーエンジニアを雇う時は注意しないと既存メンバー(特に非正規)が去っていく

シルバーエンジニアを雇用する時は、こんなところに注意。 面接の前に、シルバーエンジニアの特徴を知ろう。 日本のIT現場は、成りて不足が改善せず、若手も、熟練エンジニアも深刻な人で不足に見舞われている。 まず、何故、成りて不足が改善しないかというと、基本的に日本のIT開発現場は、多重の下請構造からなるゼネコン体質が特徴的で、日本の場合は、実際に手を動かすエンジニアは、何故か低層に位置させられており、下層へ行く程、低賃金である事から、折角エンジニア志望で入ったエンジニアも、現実を知り、早期に去っていく状況が繰りされています。 新参エンジニアが直ぐに、現実を知って去る人が多いのは、実際に設計して、プログラムバリバリ書く人に特に多い傾向がある。 実際の開発で手を動かす人は、日本のIT産業では何故か低層に位置されており、各分野でスペシャリストになる必要がありながら、限界ギリギリ、時には限界以上に中抜きがされており、低賃金で、人数も少ない為労働時間も過多となり、低レベルな進捗管理でありながら責任が重くきつく、いわゆる3Kと言われている。 シルバーエンジニアでも良いから、取り敢えず人が必要となるケースがある、層は、限りなく低層に位置する企業だ。 こういった構造の中で長く生き抜いた、シルバーエンジニアには大きく2つの特徴がある。 上層に位置するシルバーエンジニアにはだった場合、何でも自分で好き勝手決めてやってきた環境なので、顧客の要望とか考えず、自分がやりやすい結果にし、設計書や、仕様書を読まずに勧めてしまう自己中タイプ。 中層に位置するシルバーエンジニアは、割りと、上にも下にも融通が効き、臨機応変に動ける物腰が柔らかい人が多いが、中層は、特に手を動かす事が無かった環境なので、実際に手を動かすとなると技術が、スキル不足で対応出来ない傾向を持つ。 下層に位置したシルバーエンジニアは、構造上の立場をしっかり理解しており、周りとも協調して進める事が可能なエンジニアである傾向が多い。 この構造に収まらないエンジニアは、いわゆるメーカでの社内SEであったケースが多いと思われる。 メーカー型社内Sのシルバーエンジニアが最も厄介で、技術も属人的で、独断で突っ走る傾向があり、上層からだけではなく、下層の人